How to keep your WordPress website updated
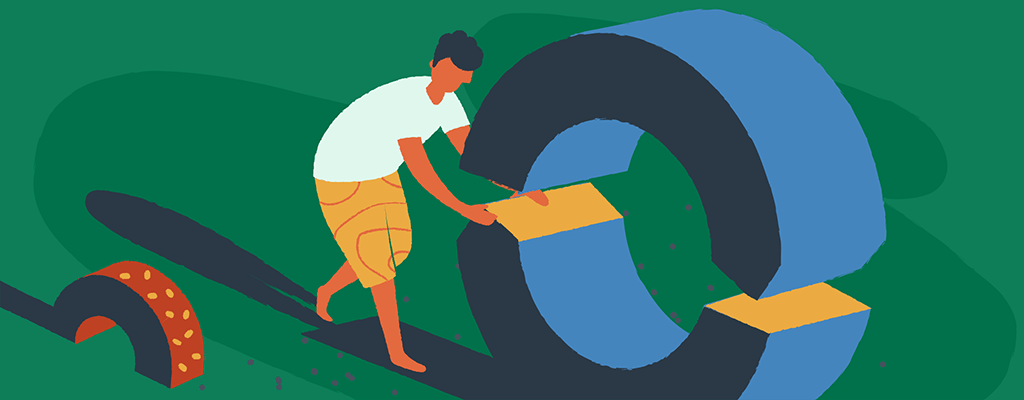

So you spend a half-day tweaking your WordPress website to perfection. Excited to see the fruits of your labor, you fire up your browser, but…. Nothing. Changed.
When none of your changes are reflected on your website, it means that your pages are not updating correctly. If this is happening to you now, there’s no need to panic. You probably just need to clear your cache.
In this post, you’ll find answers to the most common cache questions — and be able to fix your ‘WordPress-won’t-update’ issues easily and quickly.
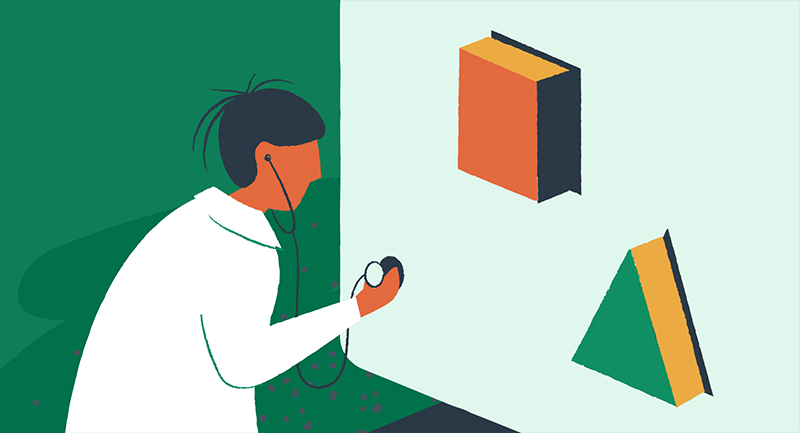
Common symptoms of a WordPress update issue
Usually, any changes you make appear on your website immediately. With updating issues, your hard work isn’t showing up. You might be experiencing any of these common symptoms:
- New posts don’t appear:
The most common issues are ghost posts. As in, you can see the post in your WordPress admin, but there’s no sign of it on the front end of your website.
- Theme, plugins, and widgets don’t update
Another common issue is that plugins, widgets, and sidebars don’t show changes made to them.
- The layout hasn’t updated
You can even find that customization of your website layout or CSS isn’t reflected on your homepage.
If you’ve said yes to any of these issues, then you indeed have an update issue. But why is this happening now? There are several reasons for the WordPress page update not working. The most common cause is caching.
What is caching?
Caching is when a version of a website is temporarily stored, it’s ideal when someone visits often. What your browser will do, to be helpful, is to store web information so that you load particular web pages from your computer and not the website, which speeds things up when you visit a web page more than once. This is what we refer to as a cache.
This system offers a fantastic browsing experience. However, most browsers don’t think or know to update their cache data when you’ve updated your website. Therefore, your browser won’t be loading the latest version of your website.
So what do you do when this happens? You guessed it! Clear your cache. You can try refreshing the page normally first. If that doesn’t fix it, you need to clear the cache. Think of it as a hard reset of your site. You just need to force it into action in one or several areas.
Why are changes not showing up on my WordPress site?
Typically, when all is working as it should, the cached version stored at your host, browser or plugin, expires so that you can see your changes instantly. If your pages aren’t updating, the problem most likely lies within one of these three caching systems:
- Browser cache — Your browser also stores a cached version of your pages, which might be out of sync.
- Host cache — It’s standard practice for WordPress hosting companies to enable their own caching.
- Caching plugin — If your caching plugin isn’t working as it should.
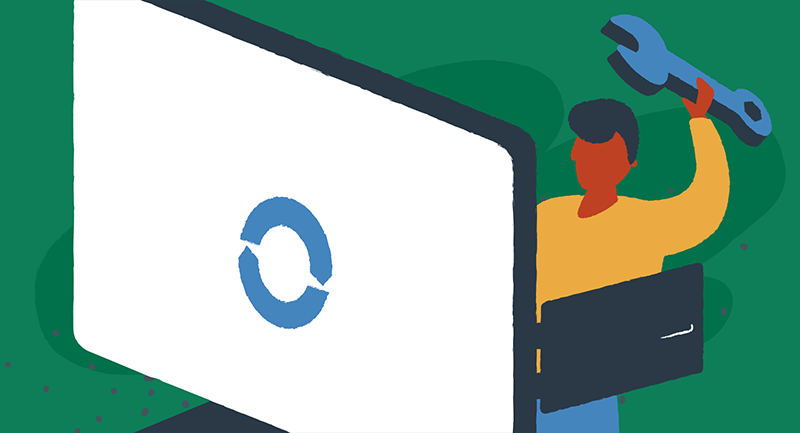
Fix a WordPress won’t update website issue
Before we get to work, hit ‘reload’, or refresh the page by fetching a new version. In most cases, this should fix your problem. If not, the next step is clearing your browser cache.
Most of the time, just clearing your browser cache will fix the problem, then you can skip the rest of the steps.
Clear your browser cache
Most of the time, clearing your browser cache should fix your updating issue. As you know, your browser cache can be very helpful, but not necessarily for major WordPress upgrades.
Each browser has a different way to clear the cache. Here’s how that looks for Google Chrome and Firefox.
In Google Chrome, click on the three-dot menu in the top right corner. Select Settings > History > empty Cache.

For Mozilla Firefox, click the three-line menu in the top right corner. Select Options > privacy and security. Scroll down to ‘Cookies and Site Data and hit ‘Clear Data.’
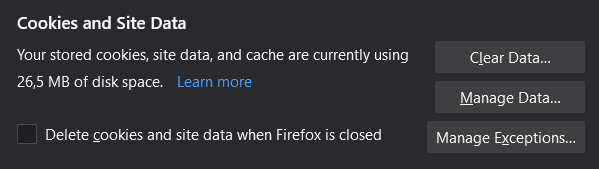
Fix a poorly configured cache plugin
If you don’t use any caching plugins, skip this step.
Cache plugins enhance speed and performance. These plugins help your site quickly retrieve your blogs from the cache instead of loading them all over again. They also clear the cache whenever you make new changes to your website. However, a poorly configured plugin can lead to problems.
Most plugins have built-in options to empty the cache. There should be a single button you can click to empty the cache. To do this, log in to your WordPress dashboard, then click Empty All Caches on the plugin settings.
Once you clear the cache, a quick way to see if it worked is to open a private browser tab and visit your website. This way is faster than logging in and out. If you can see your design changes in the private browser window, then the problem is solved.
If none of the above fixes work, you can disable the plugin and refresh the browser page once more. If, after deactivation, the problem isn’t resolved, the issue may be with your CDN.
Clear the CDN cache
If you don’t use a CDN, you can skip this step.
CDN is an excellent addition to a website. But what’s the use in fast pages if they’re out of date? Your CDN may be serving up the old version of your website. Fear not. You just need to find an option within your CDN admin to clear the cache.
Clear your cache with your host
Lots of hosting companies these days include their own caching options. For example, they may be using caching plugins that may interfere with the proper working of your WordPress pages. The issue is prevalent with Managed WordPress hosting plans because they use server-side caching. This feature might be why your updates aren’t working. You have two options;
Turn it off from your host’s cPanel. You’ll have to figure out how this is done with your specific host. Ideally, you should be able to log in and scan the admin for caching options.
Some hosts make it easier. For example, the EasyWP caching plugin comes preinstalled on all EasyWP WordPress websites. A reference to the plugin sits in plain sight on the top of your WordPress dashboard. Click ‘Clear Cache’ to manually clear your cache whenever necessary:

Otherwise, just contact your hosting provider and ask that they turn it off for you. — That’s provided that they are using search plugins. You might want to check with them first.
Reviewing the steps
Chances are, you didn’t have to go through all of these steps to fix your problem. Nevertheless, here’s a summary of what you may have to do to get your design updates to show up on the front end of your website:
- Clear your browser cache
- Clear your CDN cache
- Clear your site’s cache with your caching plugin
- Clear your cache via your hosts caching feature
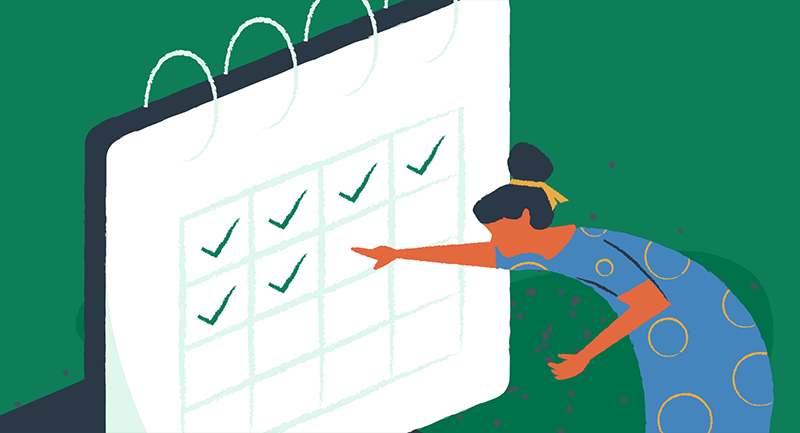
How often should I clear my cache?
It depends on what you’ve changed.
In general, anything you change within the post editor won’t be an issue. For example, if you update a post with some new text and images, you won’t need to clear your cache for those edits to appear.
It depends on what’s changed. As a general rule of thumb, work within the post editor isn’t an issue. That includes adding text, updating images, and all the rest. Most WordPress caching plugins take over and clear the cache for the said post so that the updates appear.
Whereas, if you alter your webpages, basically anything other than simply blogging, you should clear the cache to see any changes made to your site once you’ve made them. Additionally, if you change themes or add/ remove plugins, you’ll want to clear your cache to make sure these updates are displayed.
Otherwise, you can get away with clearing your cache a few times a month.
Cache away
At some point, most WordPress users will encounter a problem with page updates. Fortunately, most of the time, it’s possible to fix it by clearing the cache given any of the methods we’ve covered.
To reduce your chance of this happening again, be sure to check your plugin settings if you have a CDN; check that too, and don’t forget to run things past your web host.
With caching taken over by your host, you don’t need another caching plugin on your website. With dedicated WordPress hosting, resetting the cache is far simpler. For example, EasyWP provides a button within your WordPress admin, so you don’t even need to deviate elsewhere to troubleshoot your updating problems. Instead, you can marvel at the changes you’ve made, as featured on your live website.
If your host doesn’t offer caching, perhaps it’s falling behind on other features our users might take for granted; the fastest WordPress hosting, free SSL, and CDN, all for just $3.88/ month, with no hidden costs or renewals fees. That’s all you’ll ever need to pay.
Hopefully, this article helped you solve your updating issue. If you have any further tips or suggestions, feel free to share them in the comments below.
