Using WordPress maintenance mode to achieve optimal performance
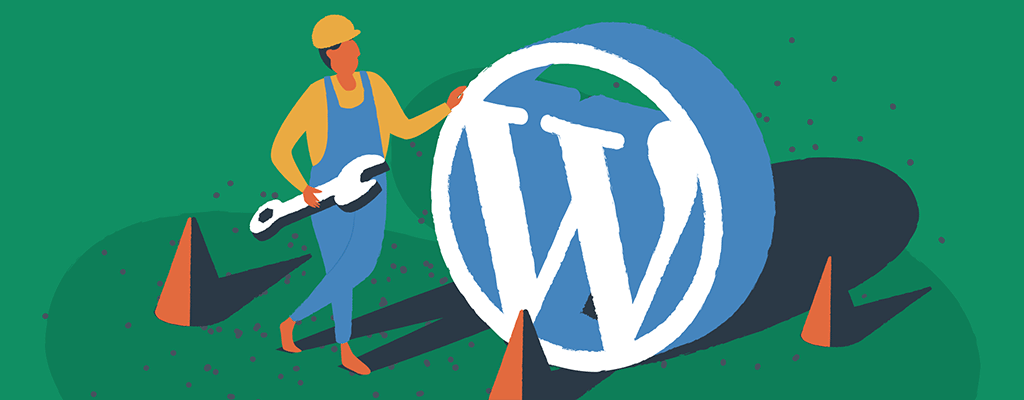

One of the most user-friendly ways to keep your website running smoothly and efficiently is through the utilization of WordPress maintenance mode. In this article, we will explain what WordPress maintenance mode is, the best ways to use it, and how to activate it to your best advantage. You’ll learn tips for customizing your maintenance mode page and other best practices. Lastly, we’ll discuss common mistakes to avoid and maintenance mode alternatives.
Introduction to WordPress website maintenance mode
Website maintenance mode is a feature in WordPress that allows you to make changes to your website without affecting the user experience. When maintenance mode is activated, visitors to your site will see a custom page that informs them that your site is currently undergoing maintenance. This page can be customized to include a message, a countdown timer, and even a contact form.
Typically, the user-facing page won’t read “Site Under Maintenance,” although you may occasionally see that. Most often, you’ll see a screen that communicates the site is only temporarily unavailable.
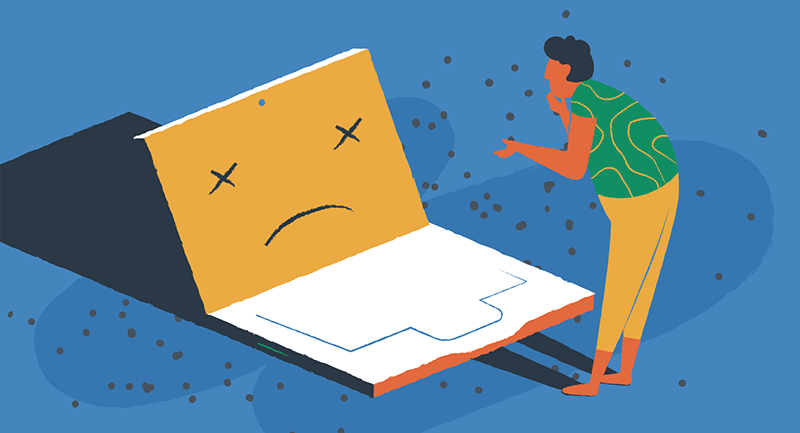
While it may seem counter-intuitive to put a digital curtain around your site, preventing users from seeing your content, in reality, it’s a great way to invite visitors and search engines to return to your site when maintenance is complete. When used properly, maintenance mode can build anticipation and excitement about future things.
Why use maintenance mode in WordPress?
There are several reasons why you should use maintenance mode in WordPress. It allows you to perform updates and change your website without creating a negative user experience. This means that visitors to your site won’t see any broken links, missing images, or other errors while you make changes.
Of course, you don’t need to use maintenance mode for small edits, such as updating text on a page or swapping out blog images. But when you make larger changes, such as:
- Uninstalling major plugins
- Removing custom code
- Adding new security integration
- Fixing a bug
- Updating your theme
- Redesigning the navigation
Then maintenance mode is your best friend.
Maintenance mode can also help to improve the security of your website. By putting your site into maintenance mode, you can prevent unauthorized access while you make changes. This is especially important if you are changing your site’s login page, user accounts, or security settings.
It can also help maintain the SEO health of your website. When your site is in maintenance mode, search engines will see a 503 HTTP status code, which tells users and search crawlers the site is temporarily unavailable. Crawlers will record this, and return later to check for updates to your site. This is much better than having broken links or missing pages on your site, which can negatively impact your search engine ranking.
How to activate maintenance mode in WordPress
Activating maintenance mode in WordPress is a relatively simple process. To activate maintenance mode, you will need to install a maintenance mode plugin. There are several free and paid plugins available, including the popular LightStart plugin from ThemeIsle
Once you have installed LightStart, you will need to activate it and configure the settings. This typically involves selecting a template for your maintenance mode page, adding a message, and setting a countdown timer (if desired).
EasyWP hosting users have the option to skip this step and use our built-in maintenance mode functionality. From the EasyWP dashboard, you can simply go to your website status, click change, and pick “Maintenance Mode.”
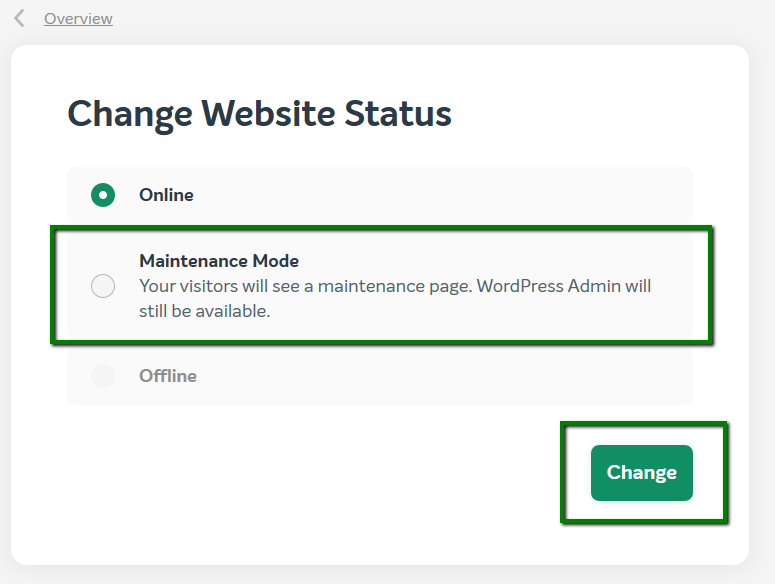
This option is great for shorter maintenance periods that last a few minutes or even a few hours. However, for longer fixes and high-traffic websites, we recommend using a plugin that gives you the added benefit of customizing your maintenance mode page.
Customizing your maintenance mode page
Customizing your maintenance mode page is an important step in ensuring a positive user experience. Your maintenance mode page can also include a clear message that informs visitors of what’s happening and when your site will be back up.
You should also consider adding a countdown timer to your maintenance mode page. This can help to create a sense of urgency and encourage visitors to return when your site is back up.
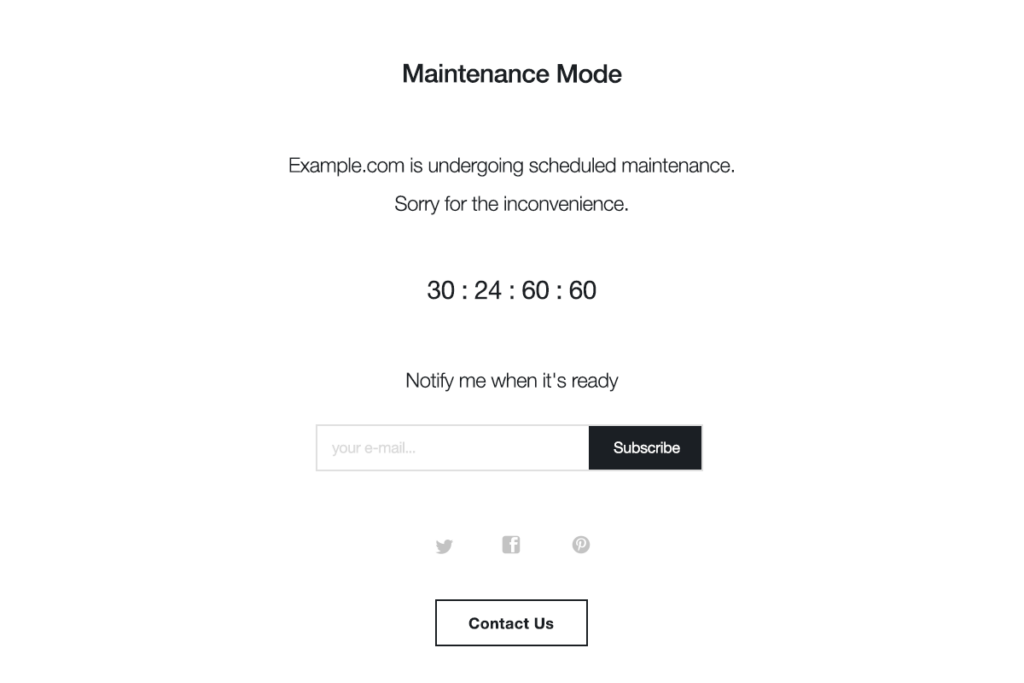
When you expect your site to be offline for days or weeks, it’s best to add a more visually engaging page that represents a familiar vibe they may have experienced on your site before.
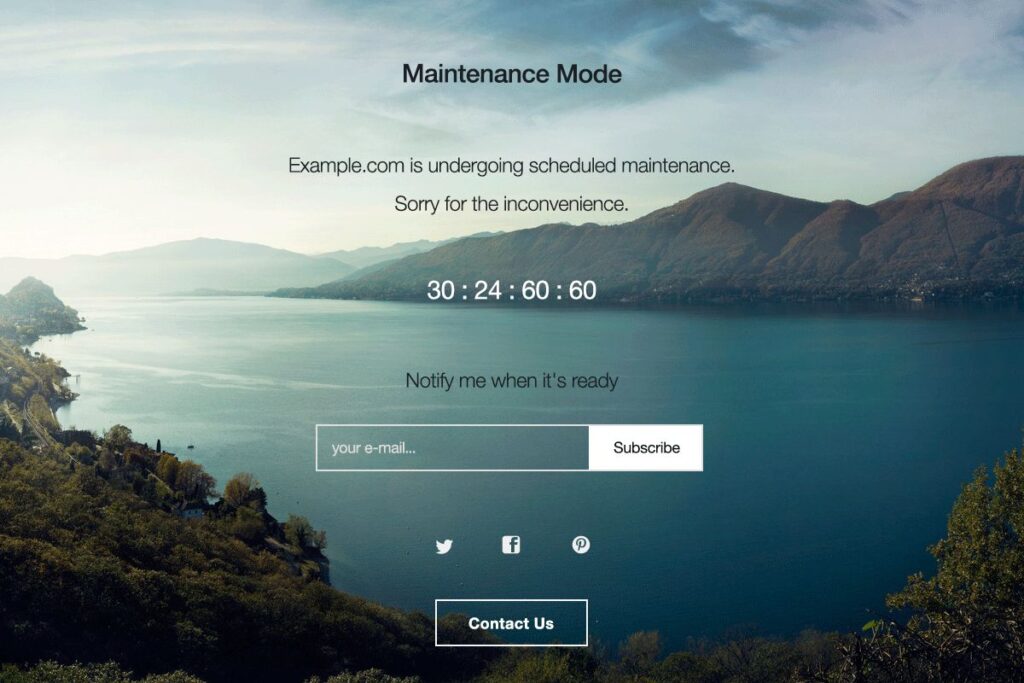
Additionally, you may want to include a contact form on your maintenance mode page. This can allow new visitors to get in touch with you if they have any questions or concerns, or receive an email notification when your site is back online.
Best practices for using maintenance mode in WordPress
When using maintenance mode in WordPress, there are several best practices that you should follow.
Test the maintenance mode page
You should always test your maintenance mode page before activating it. This will ensure that everything is working correctly and that visitors are being redirected to the correct page.
Be transparent about what’s happening
You should always be transparent with your visitors about why your site is in maintenance mode and when it will be back up. This can help to reduce frustration and improve the user experience.
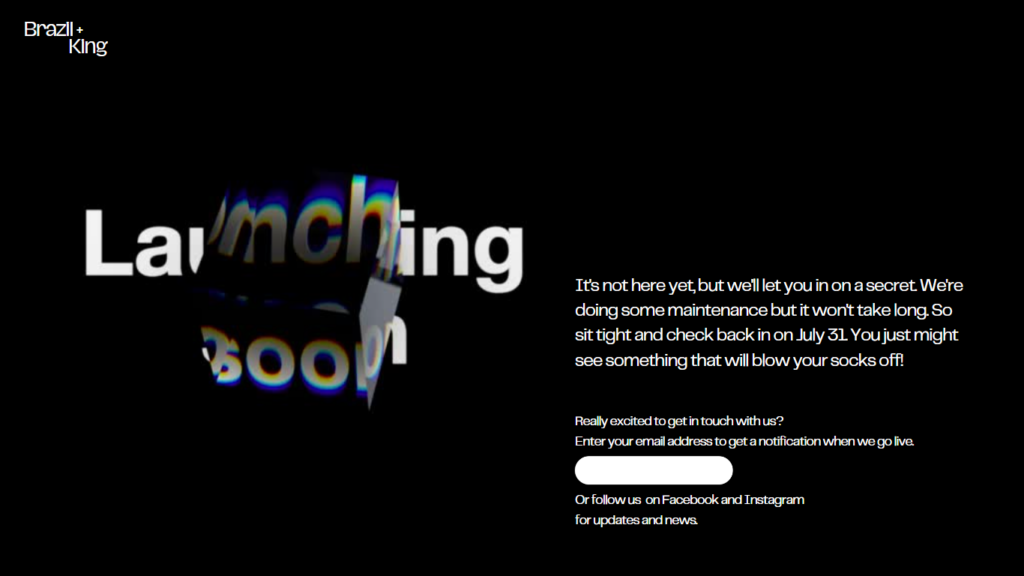
Start with a backup
You should always make a backup of your site before making any changes. This will ensure that you can restore your site in the event that something goes wrong.
Check for updates
Lastly, you should always check for updates and perform regular maintenance on your site to ensure that it is running smoothly.
Common mistakes to avoid when using maintenance mode
While maintenance mode can be a great tool for improving your site’s performance, there are also several common mistakes that you should avoid.
Avoid peak usage windows
Never activate maintenance mode during peak traffic times. This can lead to frustration and a negative user experience.
Don’t wait too long between maintenance actions
You should avoid using maintenance mode as a substitute for regular maintenance. Regular maintenance is important for keeping your site running smoothly and efficiently.
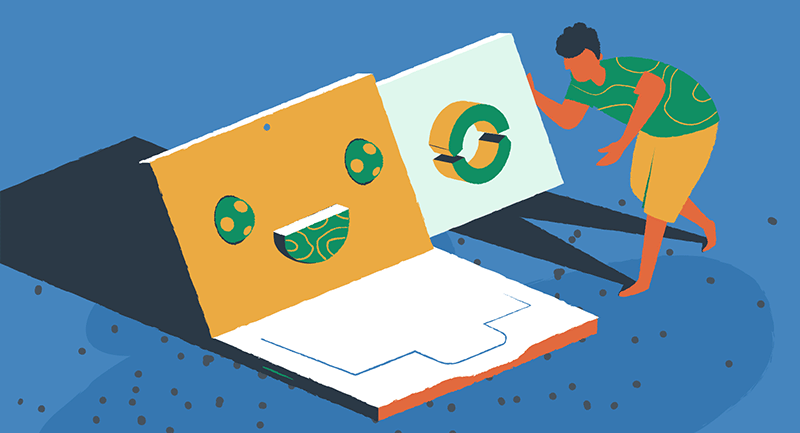
Don’t stay in WordPress maintenance mode too long
While maintenance mode gives you the luxury of taking extra time to work on your site, avoid staying in maintenance mode for too long. Users who find your site through an organic web search for the first time may simply try another website to get what they are looking for. Be thorough with your maintenance, but get back to business as usual as soon as you can.
Alternative solutions for WordPress maintenance
While maintenance mode can be a great tool for improving your site’s performance, there are also other solutions available. Some alternative solutions include:
Using a staging site for testing and development
A WordPress staging site is a replica of an existing site that is used to test changes before they are implemented on the live website. It allows you to test out changes, such as plugins, themes, or code, without affecting the live site, and then move the new version to production when testing is complete.
Hiring a professional to perform regular maintenance
Using an expert to carry out regular upkeep and repair work on a property, vehicle or equipment helps ensure your WordPress website is always in good working order. Their work can include tasks such as cleaning, inspections, tune-ups, and repairs, without having to be in maintenance mode for long periods of time.
Using a website monitoring service to identify issues before they become problems
A website monitoring service can identify issues in WordPress by continuously scanning and monitoring the website for various parameters such as uptime, performance, broken links, SEO metrics, activity logs, and more.
Leveraging maintenance mode keeps users in happy mode
Using maintenance mode in WordPress can be a great tool for improving your site’s performance. By following best practices, customizing your maintenance mode page, and avoiding common mistakes, you can ensure that your site runs smoothly and efficiently.
Ready to learn more about taking your WordPress site to the next level? Check out our guide to using schema markup for better search results.
