Solving the WordPress blank white page issue
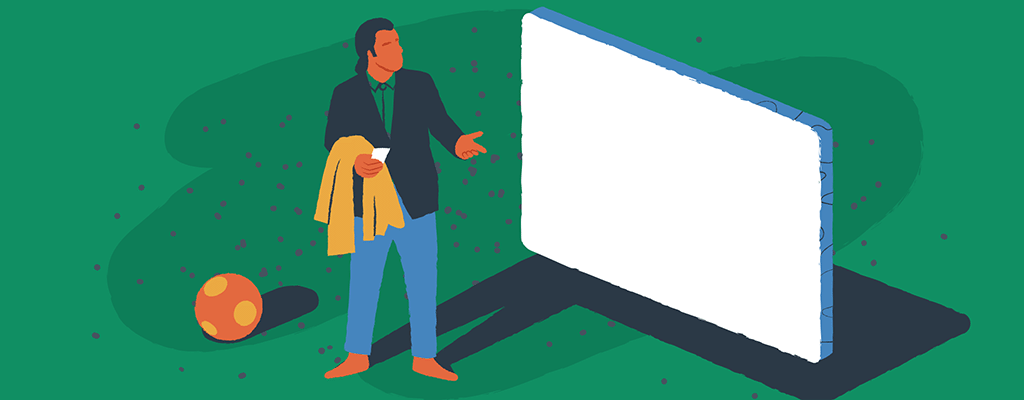

If you’re a WordPress user, encountering a blank white page on your website can be a frustrating experience. This issue, commonly known as the WordPress blank white page, can render your website inaccessible to both administrators and visitors. However, the good news is that this problem is resolvable, and there are several troubleshooting methods you can employ to fix it.
In this comprehensive troubleshooting guide, we will delve into the various errors that can trigger the WordPress blank white page issue, explore the common causes, and provide you with the top three methods to fix it. Whether it’s a theme or plugin conflict, memory limit exceeded, or other common culprits, this guide will give you the knowledge and solutions needed to resolve this frustrating problem and restore your website to full functionality.
Understanding the WordPress blank white page issue
The WordPress blank white page, also known as the “white screen of death,” occurs when you visit your WordPress website and are greeted with a plain white screen instead of your usual website content. This error can affect your entire website or only specific parts, such as the WordPress admin dashboard.
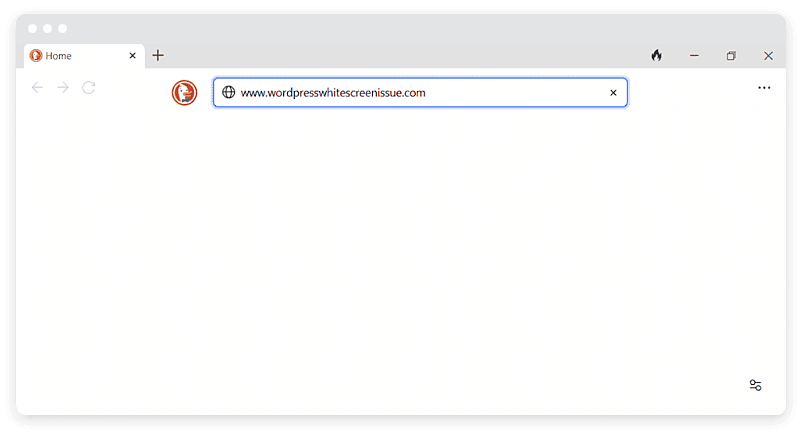
Causes of the WordPress blank white page
The WordPress blank white page issue is typically caused by errors within your website’s PHP files or database. Some common causes include.
- Unresponsive script. An unresponsive script can time out or get interrupted by your WordPress hosting server, resulting in the white screen of death.
- Incompatible plugins. Conflicts between plugins can lead to the blank white page issue. One plugin may be incompatible with another, causing the entire website to go down.
- Faulty themes. A poorly configured or outdated theme can also trigger the white screen of death.
- Memory limit exceeded. If a script on your website exceeds the memory limit set by WordPress, it can result in a blank page on your site.
- Parse or syntax errors. Typos or errors in your code can cause the white screen of death to appear.
- Caching issues. Outdated cached files can sometimes lead to the WordPress blank white page issue.
- Server downtime. If your server is experiencing downtime or other technical issues, it can cause your website to display a blank white page.
For those who host their WordPress websites on EasyWP Managed WordPress hosting, encountering the dreaded blank white screen issue is a far less common ordeal. EasyWP, as a cloud-hosted and WordPress-optimized platform, provides a robust shield against many of the known triggers of this issue.
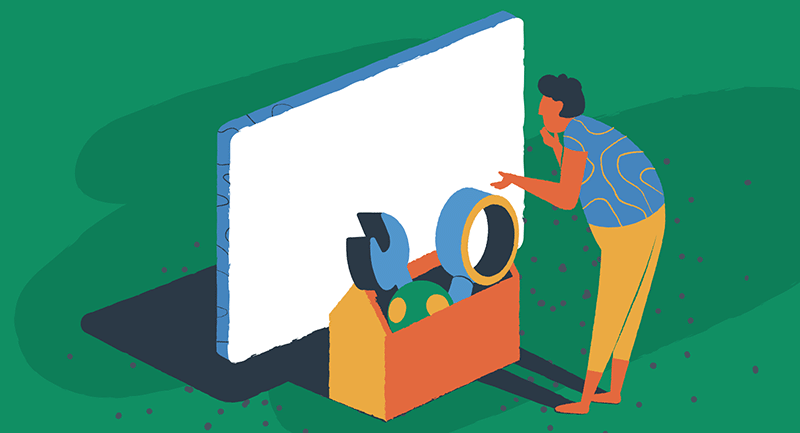
With our optimized infrastructure and fine-tuned performance, EasyWP minimizes the likelihood of unresponsive scripts, plugin conflicts, memory limits, and other culprits that often lead to the white screen of death. While no platform can guarantee absolute immunity, EasyWP significantly reduces the chances of facing this frustrating problem.
The impact of the WordPress white screen of death
Encountering the WordPress blank white page can have significant consequences for your website. It disrupts the user experience and hinders your ability to manage and update your site. Visitors may see it as a sign of an unreliable website, leading to a loss of credibility and potential business opportunities.
Troubleshooting methods to fix a white page problem
Now that we understand the causes and impact of the WordPress blank white page issue, let’s explore the top three troubleshooting methods to fix it. These methods are also relevant for WordPress websites hosted on shared or dedicated server hosting services. Before making any changes, always be sure to back up your site.
Method 1. Clear the WordPress cache
Caching can sometimes cause conflicts and outdated files, resulting in the white screen of death. Clearing the WordPress cache can help resolve this issue. There are several ways to clear the cache, depending on the caching plugin or hosting provider you’re using.
Clearing the cache with a WordPress plugin
If you have a caching plugin installed, follow these steps to clear the cache.
- Access your WordPress admin dashboard
- Navigate to the settings or options page of your caching plugin
- Look for an option to clear or purge the cache
- Click on the appropriate button to clear the cache
Clearing the Cache via the hosting provider
If you are not using EasyWP, you might need to contact your hosting provider to clear the cache through your hosting account or control panel. Look for a cache management section and follow the instructions provided.
Method 2. Disable plugins
Conflicts between plugins can often trigger the WordPress blank white page issue. By turning off your plugins, you can identify the problematic ones and take appropriate action.
Disabling plugins via the WordPress admin dashboard
If you can still access your WordPress admin dashboard, follow these steps to disable your plugins:
- Log in to your WordPress admin dashboard.
- Go to the “Plugins” section.
- Select all the installed plugins.
- Choose the “Deactivate” option from the bulk actions dropdown.
- Click on the “Apply” button to deactivate all selected plugins.
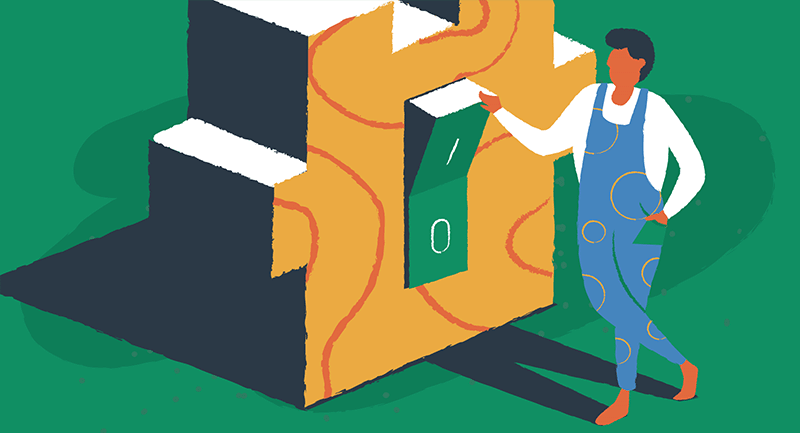
Disabling plugins via FTP
If you can’t access your WordPress admin dashboard, you must use FTP to disable the plugins. Follow these steps:
- Connect to your site using an FTP client.
- Navigate to the wp-content folder in your WP installation.
- Rename the “plugins” folder to something such as “plugins_old”.
- Recheck your website to see if the blank white page persists.
- If the issue is resolved, you can identify the problematic plugin by renaming each plugin folder within the “plugins” folder one by one and checking your website after each renaming.
Method 3. Check and increase the memory limit
Exhausted memory limits can also trigger the WordPress blank white page issue. By increasing the memory limit, you allow scripts on your website to use more memory and complete their tasks.
Increasing the memory limit via wp-config.php
To increase the memory limit, follow these steps:
- Connect to your website using an FTP client.
- Locate the wp-config.php file in the root directory of your WordPress installation.
- Download a backup of the wp-config.php file for safety.
- Edit the wp-config.php file and add the following line of code before the closing “?>” tag.
define('WP_MEMORY_LIMIT', '64M');- This line instructs WordPress to allocate 64 megabytes of memory to your scripts. You can adjust the value as needed.
- Save the changes and upload the modified wp-config.php file back to your website.
Checking the WordPress error logs
If the above methods don’t resolve the issue, checking the WordPress error logs can provide valuable insights into the root cause of the problem. Enable debugging mode in WordPress by adding the following line of code to your wp-config.php file.
define('WP_DEBUG', true);Enabling debugging mode allows WordPress to display error messages, which provide crucial information about what went wrong during the website’s operation.
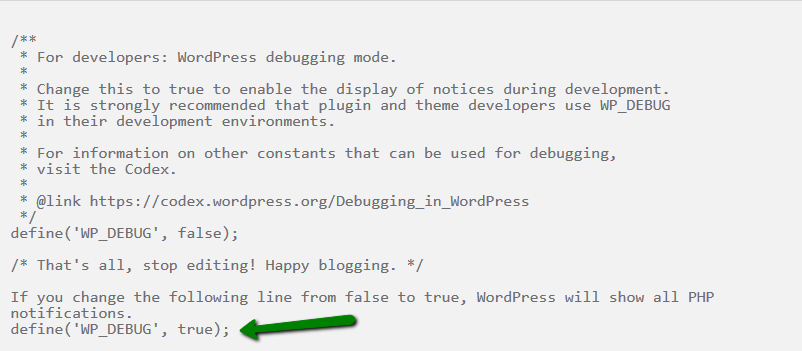
Revisit your website. This time, instead of a blank white page, you should see error messages. The error messages can help you identify the specific file or plugin causing the issue.
Still need help?
For more advanced troubleshooting on Namecheap and EasyWP-hosted sites, we recommend reaching out to our expert support team or referring to the extensive resources available in the Namecheap Knowledgebase. Our customer service team can provide tailored assistance for your specific hosting environment, ensuring a swift resolution to any WordPress blank white page issues you encounter.
Additional tips and best practices
Here are a few additional tips and best practices to prevent and mitigate the WordPress blank white page issue.
- Regularly update WordPress, themes, and plugins to their latest versions to ensure compatibility and security.
- Use reputable and well-maintained themes and plugins from trusted sources.
- Test new themes and plugins on a staging site before deploying them to your live website.
- Implement a reliable backup solution to restore your website in case of any issues.
- Monitor your website’s resource usage and consider upgrading your hosting plan if necessary.
Resolve, restore, and return to business as usual
Encountering the WordPress blank white page issue can be frustrating, but with the proper troubleshooting methods, you can resolve it and restore your website to full functionality. By following the steps outlined in this guide, you’ll be able to identify the root cause of the issue and apply the appropriate solution.
Are you interested in enhancing your website’s overall stability and security? You might find our comprehensive guide on cloud security best practices beneficial. It offers valuable insights into safeguarding your WordPress site from technical issues.
